AV情報家電 家電製品アドバイザー(エグゼクティブ等級)のyacchiです。
私はロジクールのトラックボールマウス『MX ERGO S』 を半年ほど使っています。
正確には『MX ERGO S』のMXTB2d というモデルです。
その前は同じロジクールのトラックボールマウス「ERGO M575」を使ってました。
今回は『MX ERGO S』を実際に使用したレビューと、買い替え理由でもある「おすすめのカスタマイズ設定」を紹介したいと思います。
トラックボールマウスにした理由
デスクが非常に狭く、マウスを動かせる領域が狭かったからです。
トラックボールマウスであれば、マウス本体を動かす必要はありません。
そのため非常に省スペースでの運用が可能です。
こんな感じでデスクが狭いんです↓

ERGO M575 から MX ERGO S に買い替えた理由
カスタムボタンの多さ
一番の理由は、カスタムボタンの多さです。
マウスのカスタムボタンで、よく使う以下のショートカットを割り当てたかったんです。
- 「Ctrl」+「C」:コピー
- 「Ctrl」+「X」:切り取り
- 「Ctrl」+「V」:貼り付け
- 「Ctrl」+「A」:全選択
マウス変更の経緯
今までは、Amazon整備済み品 の「パナソニック Let’s note CF-LV7 14インチ」を使用していました。
Let’s noteの一番の魅力は、「Ctrl」ボタンの位置です。
通常のキーボード配置では一番左下にある「Ctrl」ボタンが、Let’s noteだと一番左下の1つ右にあります。
このおかげで左手でペーストの「Ctrl」+「V」の操作がしやすいんです。
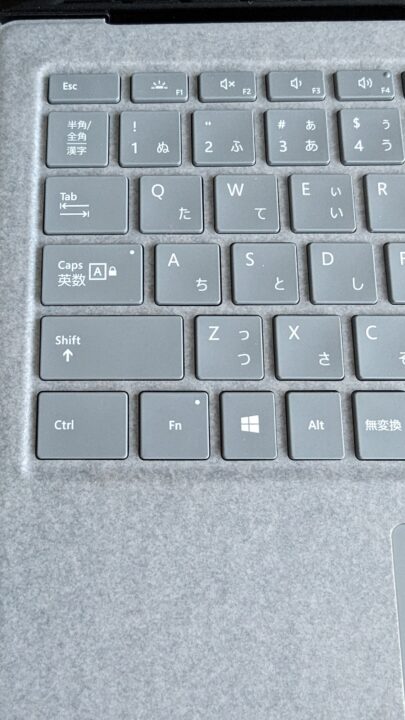

「Ctrl」+「V」の多用で、ばね指に!
このキーボード配置のおかげで、非常に良く使用するコピー&ペースト時の「Ctrl」+「V」がやりやすいんです。
(Vに指が届きやすい)
それまでは通常のキーボード配置のPCを使用していて、「Ctrl」+「V」の多用で、左手の親指がばね指になったことがあるんです。
ばね指(弾発指)は、指の腱と腱鞘の間で炎症が起こり、指の曲げ伸ばしがスムーズにできなくなる病気です。指を曲げた状態から伸ばすときに、引っかかりや痛みを感じばねのように急に伸びる現象(ばね現象)が見られることがあります。
私はこの「ばね指」になってしまい、2ヵ月ほど痛みに耐えてました。
その間は「Ctrl」+「V」の操作は、左手で「Ctrl」、右手で「V」を押してました。
それでもついに痛みに耐えかねて、整形外科に行って、注射を打ってもらいました。
おかげで一発で治りましたが、その際にこう言われました。
「注射で治らなかったら手術が必要です」
手術は嫌なので、再発しないように、左指を酷使しないようにする必要があります。
PCを買い替えたら「Ctrl」の位置が遠くなった
快適に使っていた「パナソニック Let’s note CF-LV7 14インチ」ですが、ブログの作成は良かったのですが、YouTubeで4Kの旅動画を始めてから、PCが重くて動画編集ソフトが常にカクつくようになってしまいました。
そこで、GPUにGeForce RTX 4060を搭載しているPCに買い替えたのですが、案の定キーボードの「Ctrl」の位置は一番左下になってしまいました。

「Ctrl」+「V」をマウスでやろうと思った
そこで、原因になった「Ctrl」+「V」をマウスのカスタムキーで出来たら、と思ったんです。
そこでトラックボールマウスでカスタムキーが豊富な機種ということで、ロジクール 『MX ERGO S』に行き着いたわけです。
購入して大正解!
結果として、ロジクール 『MX ERGO S』を購入して大正解でした。
後で説明するカスタマイズ設定で、「Ctrl」+「V」をマウスに割り当てたら、快適そのものです!
左手を使わずに、マウスのみで以下の操作ができてしまうからです。
- 「Ctrl」+「C」:コピー
- 「Ctrl」+「X」:切り取り
- 「Ctrl」+「V」:貼り付け
- 「Ctrl」+「A」:全選択
旧型MX Ergo と 新型MX Ergo S の変化点
新旧の違いは以下です。
| 新型MX Ergo S | 旧型MX Ergo | |
|---|---|---|
| 型番 | MXTB2 / MXTB2d / MXTB2da | MXTB1 / MXTB1d |
| 充電ポート | USB Type-C | microUSB |
| 静音性 | 旧型と比較して 80%の静音化 | なし |
| 接続方式 | Bluetooth Logi Bolt レシーバー | Bluetooth Unifying USBレシーバー |
| 水平スクロール | 〇 | - |
| サイズ (幅x高さx奥行) | 51.4×132.5×99.8 mm | 51.4×132.5×99.8 mm |
| 本体重量 (金属プレートあり) | 259g | 259g |
| ボタン数 | 8 | 8 |
| バッテリー性能 | 最大120日 | 最大120日 |
充電ポートがUSB Type-C
充電ポートがmicroUSBからUSB Type-C に変更になりました。

今やこれは当たり前ですね。
他用途のほとんどのUSB端子が Type-C になっているので、嬉しい変更です。
静音化
旧型MX Ergoを持っていなので、私が以前使っていた『ロジクール ERGO M575』と比較すると、クリック時の音はかなり静かになっています。
私は家でしか使用しないので、クリック音は気にならないですが。
実際に『ロジクール ERGO M575』とクリック音を比較してみました。
(オーディオ用マイク 「TASCAM DR-07X」 で録音しています)
Logi Bolt レシーバー
大きさや重量・バッテリー性能に変化がなく、大きな違いは、充電ポートのUSB-C端子への対応と静音化対応です。
また、接続方式もUnifying USBレシーバーからLogi Bolt レシーバーに変化しています。
LogiBoltは、専用のUSBレシーバーを差し込むことで接続できるロジクール独自の無線技術です。
Unifyingと似ていますが、大きな違いは通信のセキュリティが高いこと。
独自の暗号化が行われているため、Bluetooth接続が許可されていない状況でも使えます。
※LogiBoltとUnifyingに互換性はありません
水平スクロール
水平スクロールは、トラックボール近くのボタンを押しながら、ホイールを上下にスクロールすることで水平スクロールが可能になります。
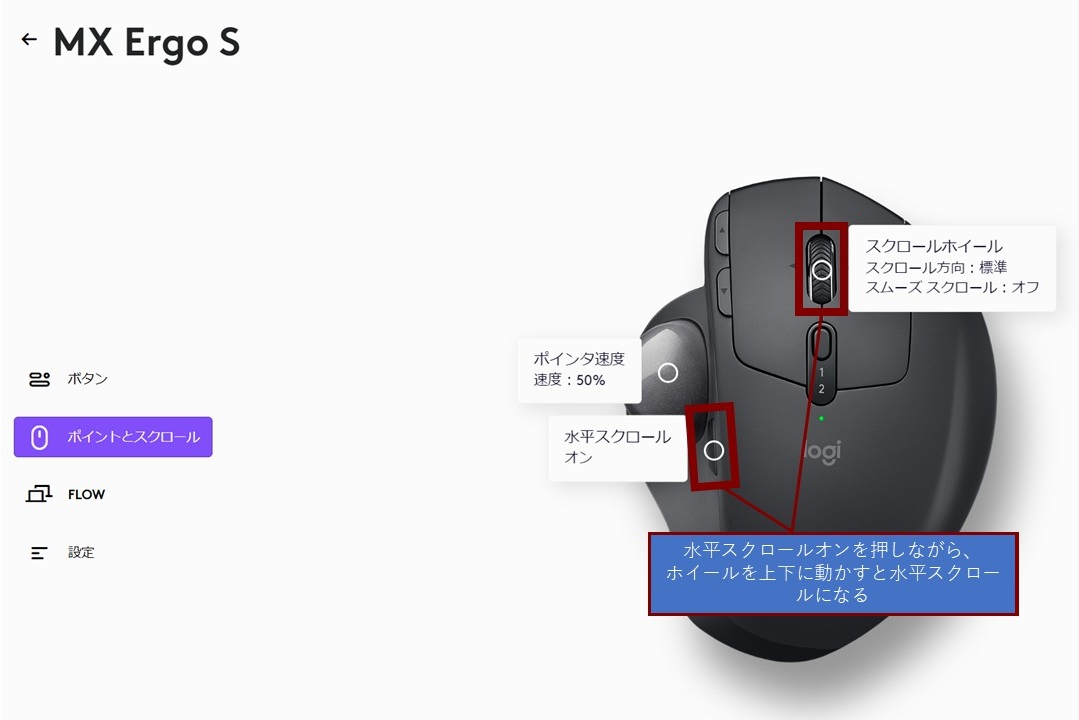
MXTB2、MXTB2d・MXTB2da の違い
保証期間の違い
MXTB2は2年間の無償保証、MXTB2dは1年間の無償保証 です。
- MXTB2d はAmazon専売ではなく、ロジクール直販でも購入可能です。
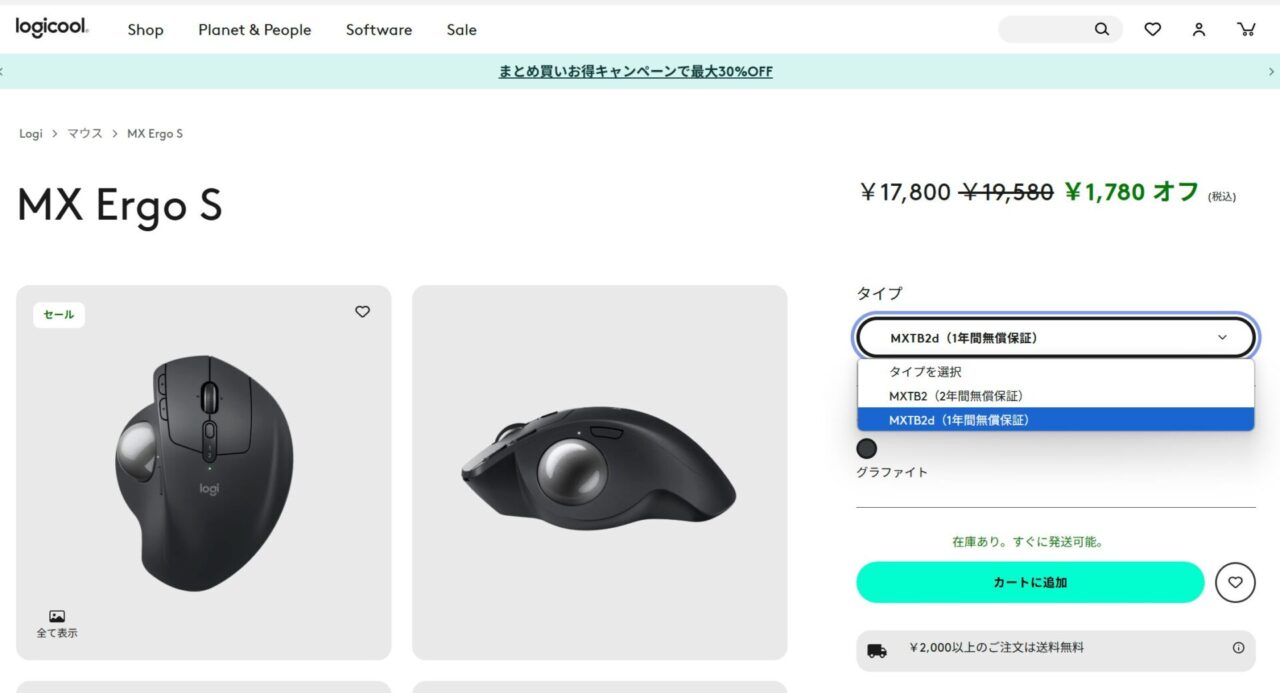
私は今までマウスの故障には出会ったことがないので、Amazonで1年保証のMXTB2dを購入しました。
価格の違い
ロジクール直販の価格
- MXTB2 :19,580円(税込)
- MXTB2d :17,800円(税込)
1,780円オフ
販路の違い
MXTB2da は、オンライン限定モデルで、楽天・yahooショッピングでも買えます。
MXTB2dと同じく1年間の無償保証です。
MX Ergo S MXTB2d の外観・基本仕様
パッケージ
パッケージはこんな感じです。


外観
外観はこんな感じです。



マウスの角度を調整できる金属製のプレートが付属しています。

この金属プレートをマウスの底にマグネットで装着でき、装着の位置を変えることで平にも傾斜をつけることもできます。


同梱物
同梱物は以下です。
- アドバンス ワイヤレス トラックボール
- Logi Boltレシーバー
- 取扱説明書、保証規定

仕様
| Logicool MX Ergo S | |
|---|---|
| カラー | グラファイト |
| 接続方式 | Bluetooth Low EnergyまたはLogi Bolt レシーバー |
| カスタマイズアプリ | Logi Options+ |
| センサー | ロジクール アドバンス オプティカル トラッキング 最小値:512dpi 最大値:2048dpi |
| ボタン | ボタン数: 8 (左/右-クリック、戻る/進む、スクロールホイール + 右/左ティルトとミドルクリック、プレシジョンモード、Easy-Switch) カスタマイズ可能なボタン数: 6 |
| ワイヤレス動作距離 | 10m |
| 動作対応OS | [Bluetooth Low Energy] Windows 10以降、macOS 11以降、iPadOS 14以降、ChromeOS、Android 9.0以降 [Logi Bolt USBレシーバー] Windows 10以降、macOS 11以降、ChromeOS |
| バッテリー | 1分間の充電で24時間、フル充電で最長120日間 ※使用状況により異なります |
| サイズ | 高さ: 132.5mm 幅: 99.8mm 奥行き: 51.4mm |
| 重量 | 重量(金属プレートなし/レシーバーなし): 164g 重量(金属プレートあり/レシーバーなし): 259g |
| 保証 | MXTB2d/グラファイト/保証期間1年間 MXTB2/グラファイト/保証期間2年間 |
※Logicool様のHPより
実際に使ってみた感想
『MX ERGO S』 を実際に半年ほど使ってみた感想をまとめます。
ボタンのカスタマイズ性が高い
このボタンのカスタマイズ性の高さが、私が購入した一番の目的だったので、満足度は非常に高いです。
ロジクール専用アプリの「Logi Options+」でカスタマイズ設定を行います。
初期設定の状態は以下です。
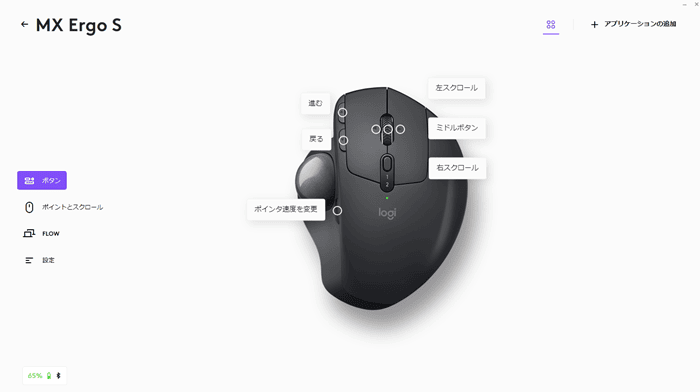
それぞれのボタンに様々なカスタマイズ設定ができます。
私のおすすめ設定
私のカスタマイズ設定は、以下です。
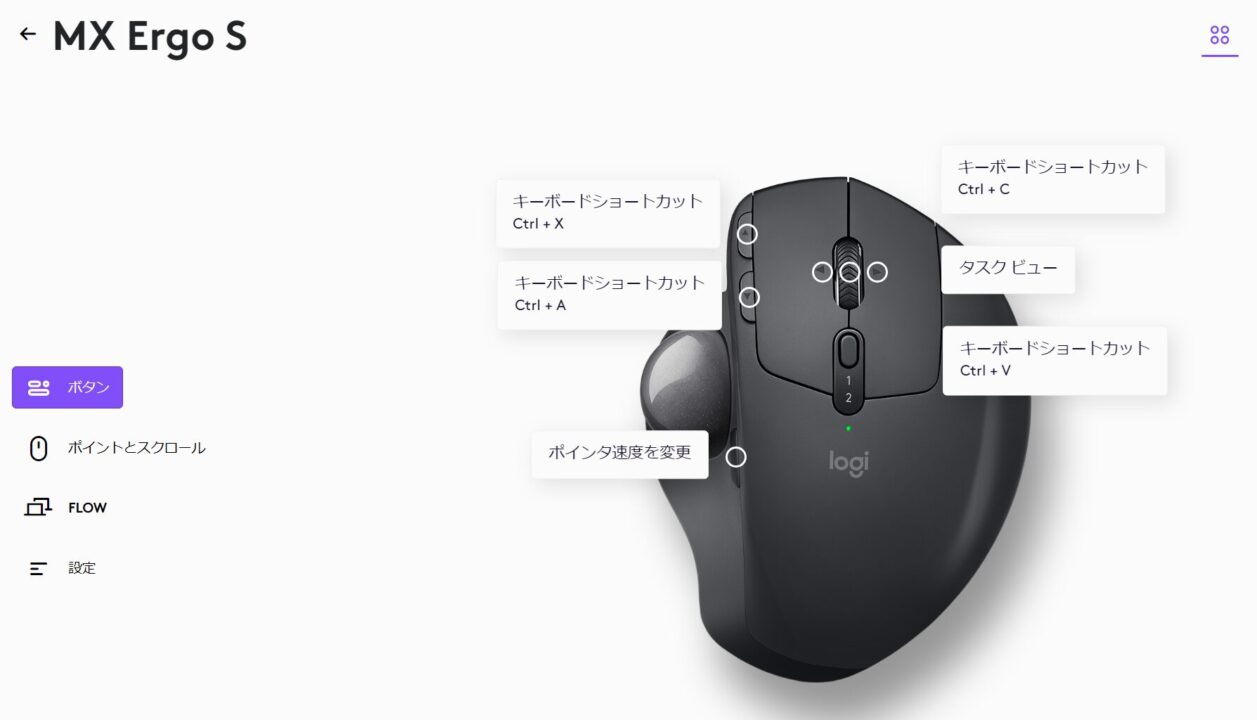

- ホイールを左に倒して「Ctrl+C(コピー)」
- ホイールを右に倒して「Ctrl+V(貼り付け)」
- ホイールをクリックでタスクビュー
- 一番左上のボタンをクリックで「Ctrl+X(切り取り)」
- 下のボタンをクリックで「Ctrl+A(全選択)」
- トラックボール近くのボタンはポインタ速度を変更
私が最もよく使うショートカットを割り当てています。
これで、「Ctrl+C(コピー)」、「Ctrl+V(貼り付け)」などのショートカットを、左手でキーボード操作しなくて済みます。
この設定をして以降は、ばね指は発症していません。
本当にこの機能は便利すぎます。
ちなみにポインタ速度は以下に設定しています。
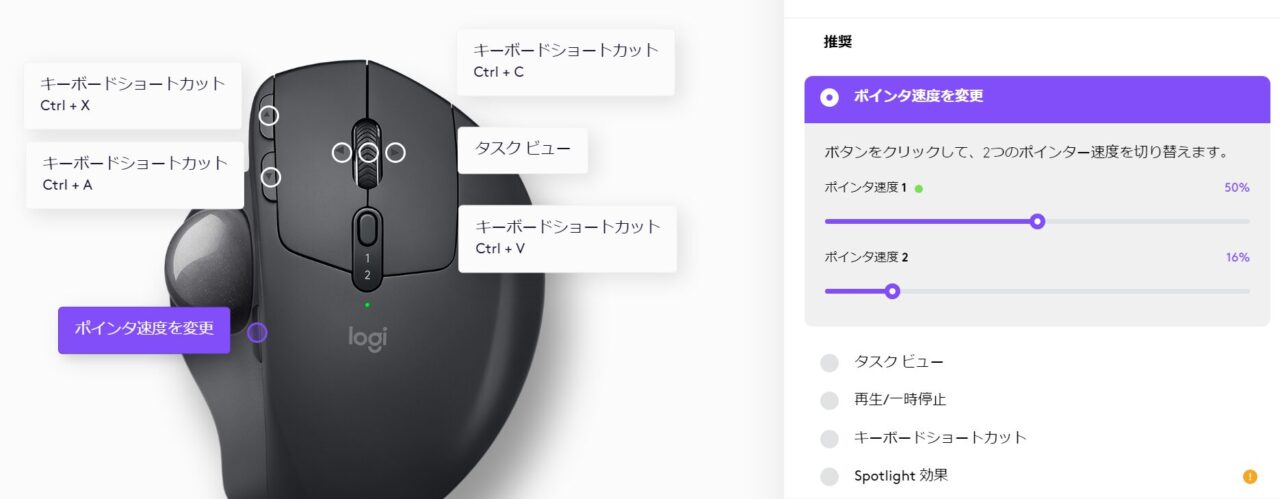
ポインタ速度2の精密モードの時は、ボタン近くのランプが光ります。

実際のカスタマイズ設定方法
実際の設定例をお見せします。
例えば、ホイールを左に倒した場合の設定です。
①設定したいアクションをクリックします。
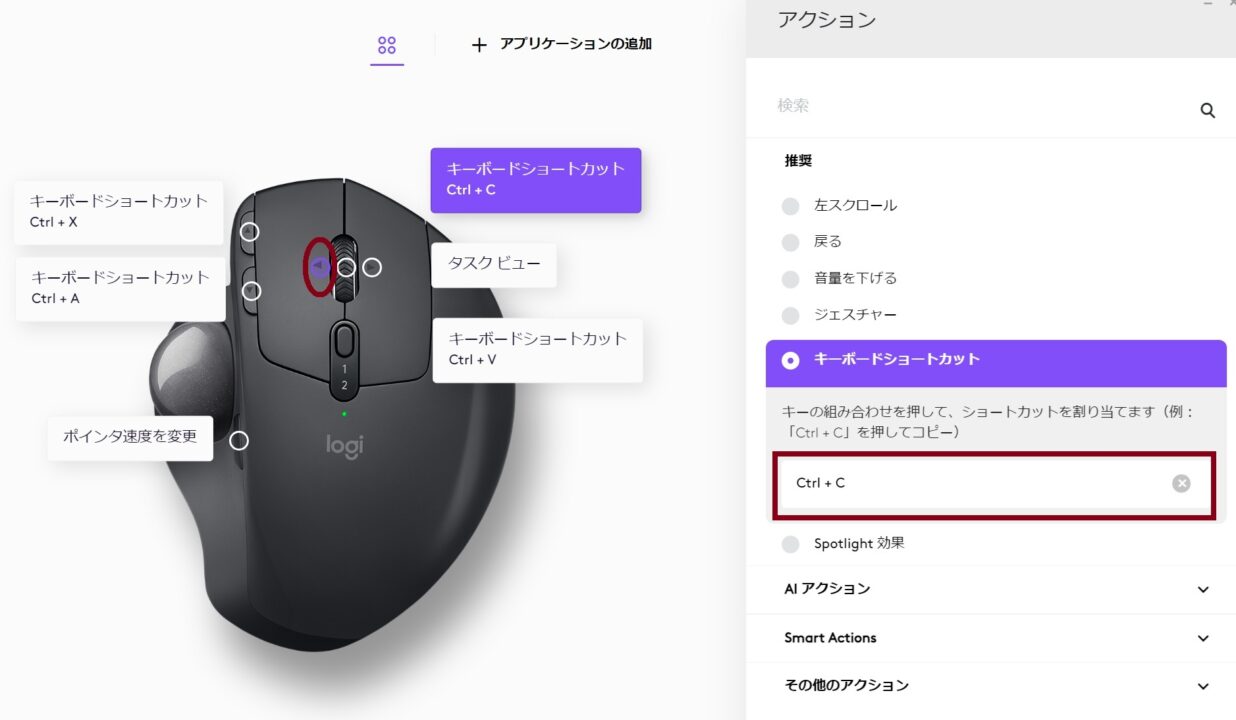
②右側のメニューから割り当てたい動作を選択する
私は推奨にないキーボードショートカットを設定したいので、キーボードショートカットを選択し、空白スペースにカーソルがある状態でキーボードで「Ctrl+C」を押します。
そうすると自動で「Ctrl+C」が設定されます。
≪AIアクションでの設定≫
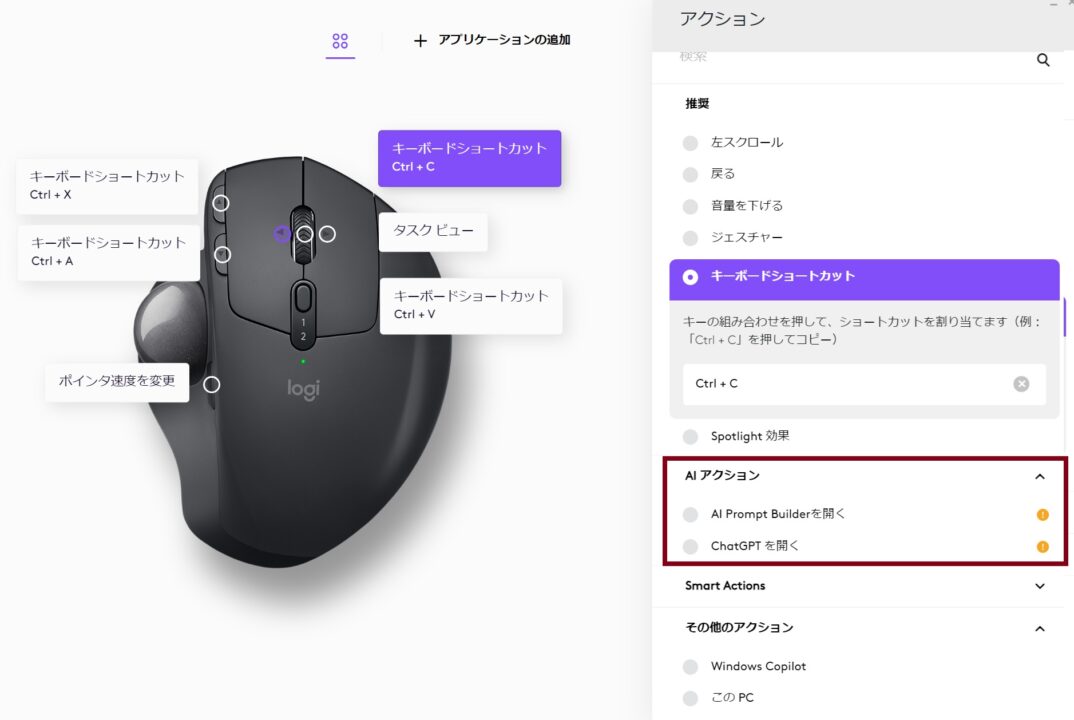
≪Smart アクションでの設定≫
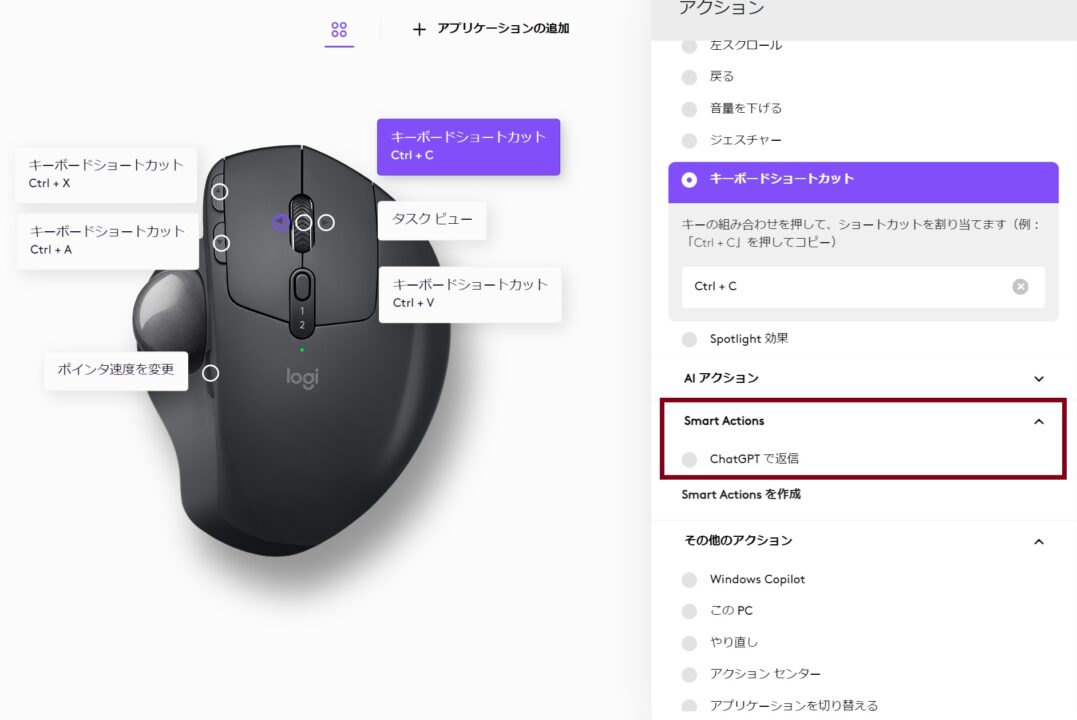
≪その他アクションでの設定≫
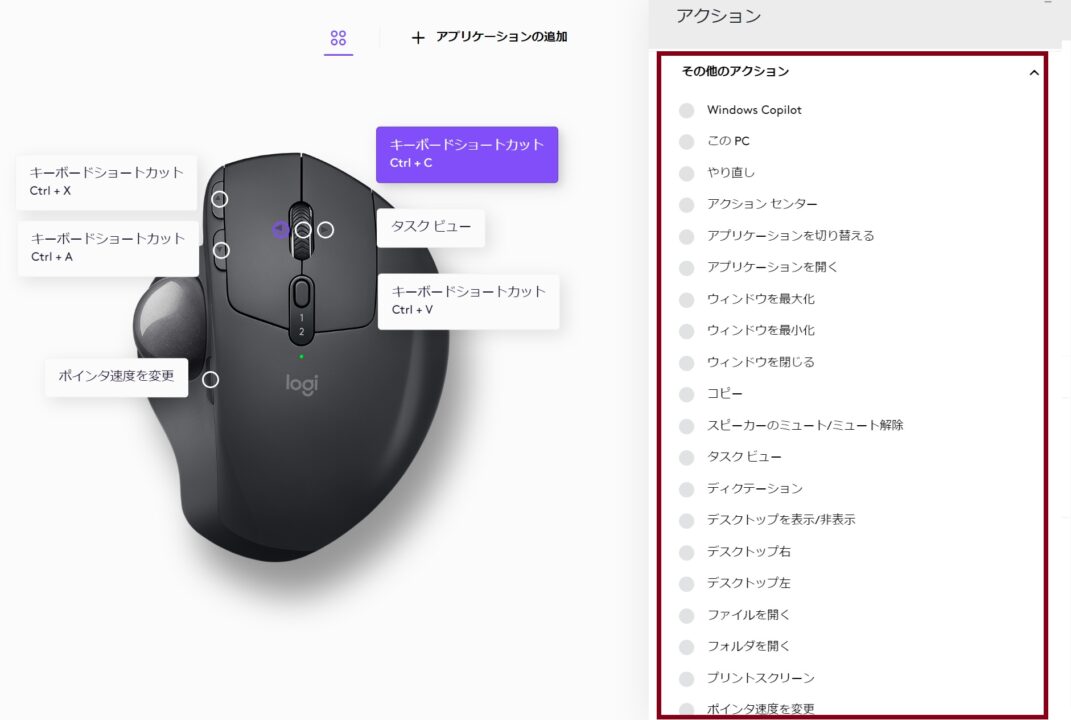
手が疲れない
付属の金属プレートをマウスの底にマグネットで装着でき、装着の位置を変えることで傾斜をつけることができます。
この傾斜角度が絶妙で、手をマウスの上に自然に置いた状態が維持できます。
このマウスの傾斜角度によってマウス操作時の疲労を軽減できています。

この傾斜角度は以前に使用していた『ロジクール ERGO M575』よりも角度がついています。

大きさも『ロジクール ERGO M575』より少し大きいので、手のひらのフィット感がより増しました。
操作性も良い
DPIボタンをタップして、スピードと高精度トラッキングを切り替えできます。
細かい操作をしたい時は、 DPIボタンをタップして トラックボールの動きを遅くしています。

ボールは指で取り出せない
トラックボールを指では取り出せません。
『ロジクール ERGO M575』では簡単に指で押し出せたので、最初は戸惑いました。
細いペンなどで押し出す感じです。
私はこのような細いボールペンで押し出しています。

重量は重い
重量は実測値で約262.3gと結構重いので、持ち運びにはあまりおすすめできません。

私は家のデスクに置きっぱなしなので問題ありませんが…。
『MX ERGO S』の掃除の仕方
トラックボールマウスは長時間使用していると、トラックボールの動きが少し鈍くなってきたりします。
なので定期的に掃除が必要です。
掃除の仕方は簡単です
①トラックボールをペンなどで押し出す

②ボールとマウスの中をティッシュや綿棒で拭く


トラックボールマウスに早く慣れるためのおすすめの設定
マウスポインタの速度が速いと微妙な操作がしにくいです。
ですので、あまり速すぎない設定にすることをおすすめします。
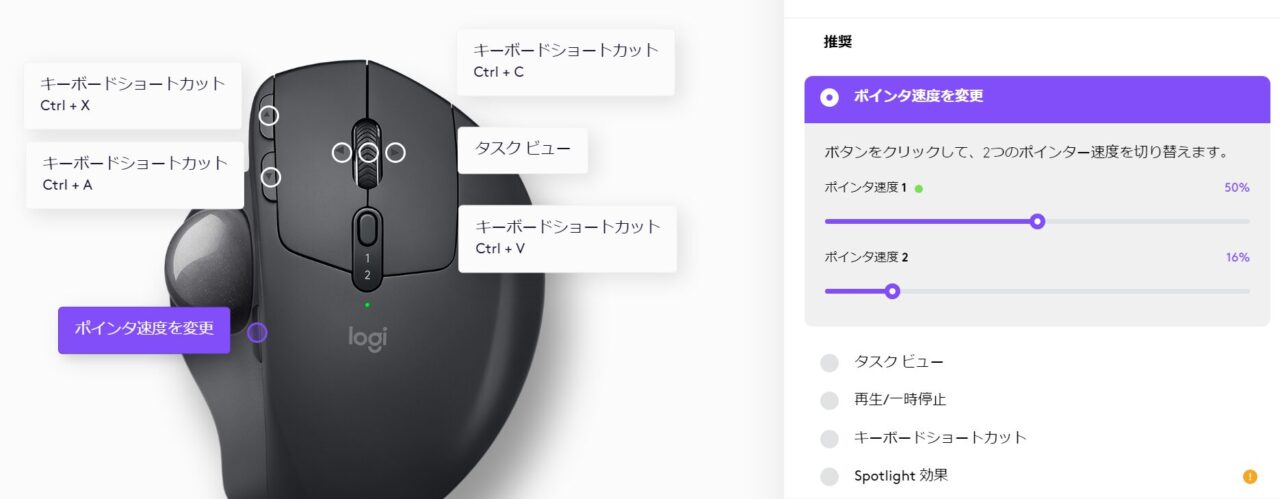
私は、Logi Options+ の設定で、ポインタ速度を50%に設定しています。
参考までに。
価格
2025年5月21日時点で、Amazonでの価格は、17,800円(税込)です。
※Amazonの価格は日々変動します。
私はAmazonセールの際に、15,130円(税込)で購入しました。
決して安くはないですが、私には「ばね指を再発しないためのキーボードショートカットのカスタマイズ性を高める」という目的を達成できたので、その価値は充分にあると思っています。
ロジクール 『MX ERGO S』 はこんな人におすすめ
- トラックボールマウスにカスタマイズ性の高さを求める人
- マウスの角度調整が欲しい人
私みたいにトラックボールマウスにカスタマイズ性の高さを求めるなら買い、だと思います。
おかげで左手親指のばね指が再発しなくなりました。
まとめ
『MX ERGO S』 のレビューをまとめると以下です。
- マウスを動かさないので狭いデスクで使用可能
- マウスの角度が2段階で調整でき、角度をつけた際のフィット感が良く、手・腕が楽
- ボタンのカスタマイズ設定の豊富さが最高!
- トラックボールは指で取り出せない
- 重量は重い
『ロジクール ERGO M575』でトラックボールマウスの操作性には慣れており、そこにボタンのカスタマイズ性が高まったので最高です。
トラックボールマウスでカスタムボタンの多さを求めるなら買いだと思います。
また、『ロジクール ERGO M575』より傾斜が強く、大きさが大きいので手が疲れないのも魅力です。
最後までお読みくださり、ありがとうございました。
少しでも私のレビューが皆さんの楽しいオーディオ・ビジュアルライフの一助になれば幸いです。
「オーディオやカメラ、ガジェット」などについての悩みや疑問・質問など、ご自由にコメント欄に投稿してください。
(コメント欄はこの記事の最下部にあります)
※いただいたコメントは全て拝見し、真剣に回答させていただきます。
それでは、楽しいオーディオ・ビジュアルライフを!!







※この記事の内容はあくまで個人の見解で、間違っていたり、最新でない可能性があります。できるだけ公式サイトのリンクを貼っておきますので、正しい情報は公式サイトをご確認ください。









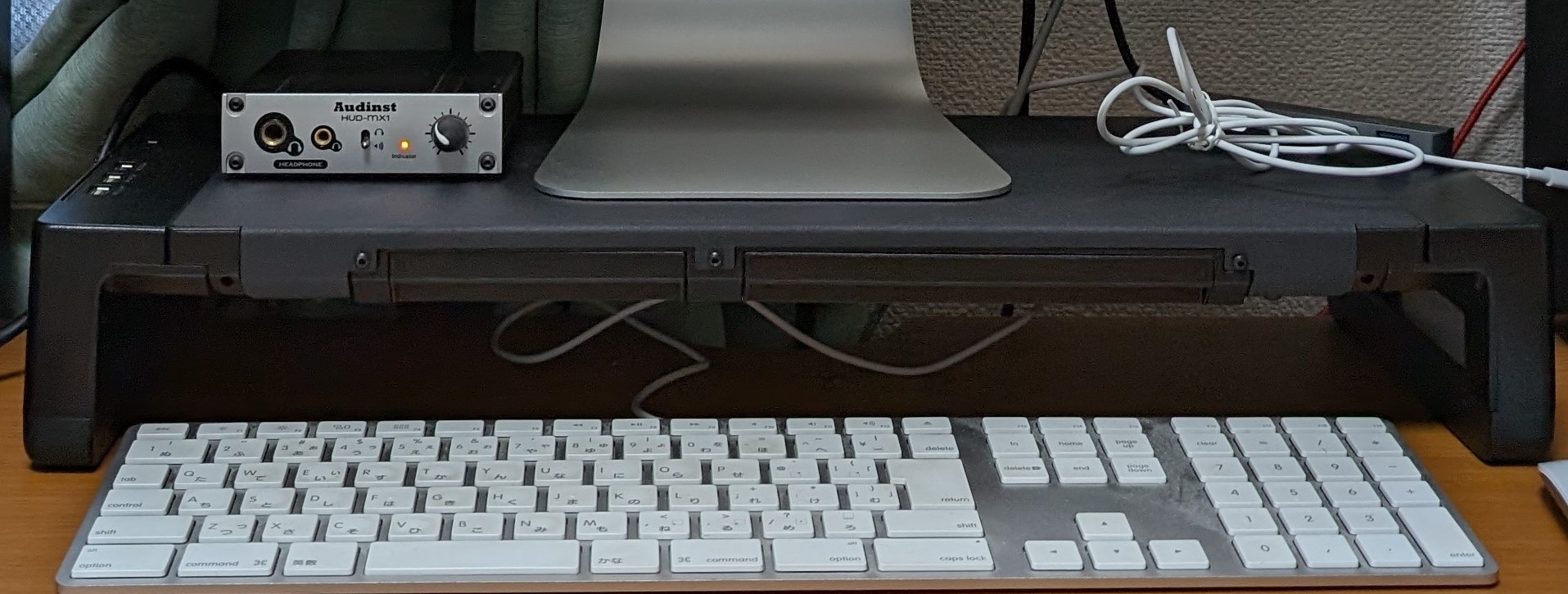


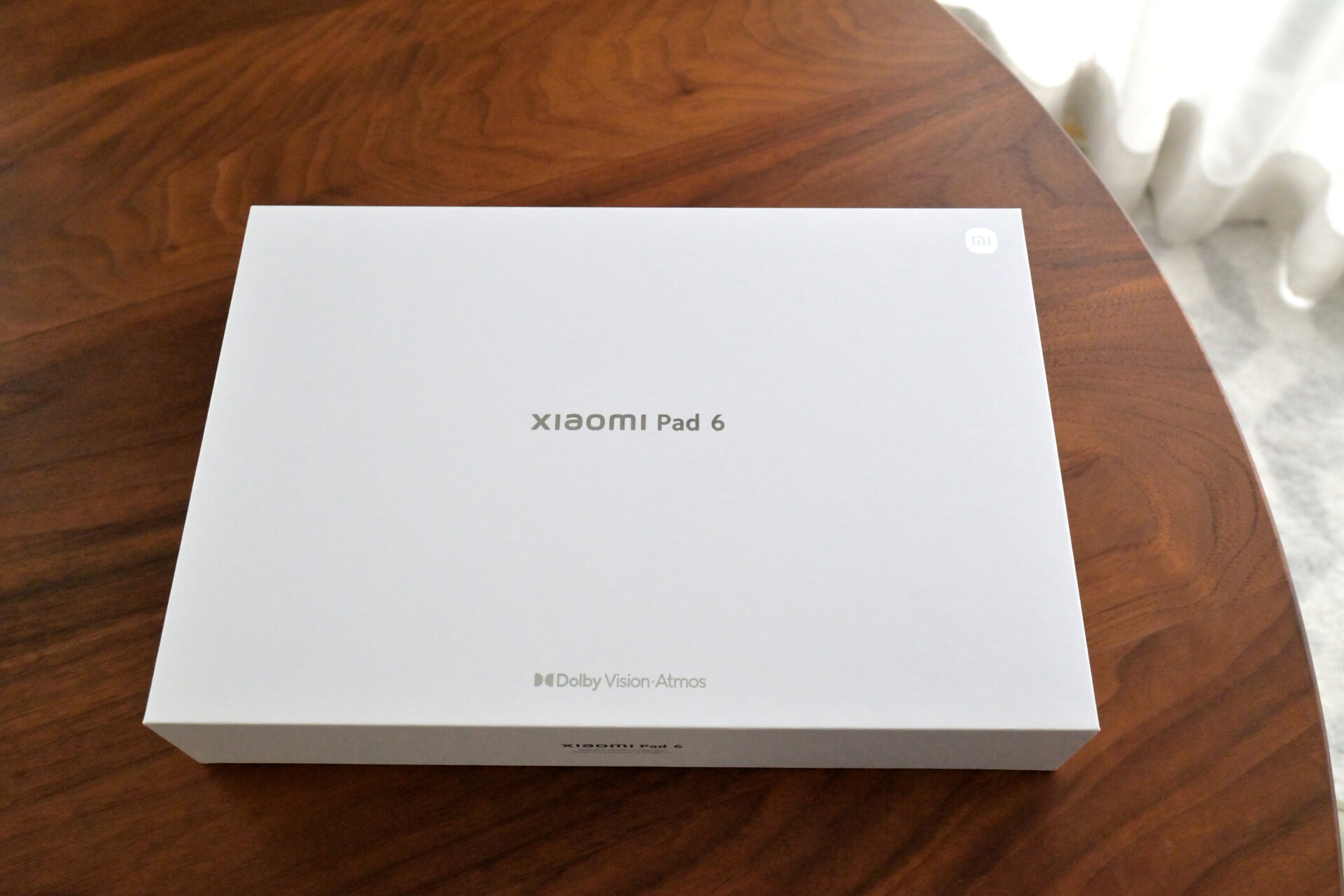

コメント